

Do you need to access and open PDF on Android fast? Well, do not worry because I am here to help you out! This is a fact: One of the most popular file formats that people use worldwide is the Portable Document Format or PDF.
Now, if you are wondering why PDF is the most popular file format, well it’s because the PDF format supports a lot of different styles of documents, including e-books, manuals, bank statements, and application forms. Most people use this type of file to distribute a read-only version of a document and preserve its layout. On top of that, you can easily open this file type with any computer.
If you do not have a pre-installed PDF reader on your device, there is nothing to worry about! Here is a guide on how to open PDF on Android devices.
Must Read:

This app is from Adobe, the creator of PDF file format itself. Adobe Reader is quite popular on Windows PCs and is one of the best Android PDF apps available on the Google Play Store.
The app is easy to use, and it lets you open PDF on Android within seconds. It also comes with various advanced features, such as brightness lock and night mode.
Adobe Reader also lets you fill in forms that are in PDF format and print them through Google Cloud Print. One of the best features of this app is that it allows you to sign PDF files with your finger. That is pretty useful!
To get started with open PDF on Android using Adobe PDF Reader, follow these steps:

Open your PDF file using file manager or Adobe PDF Reader.
Make sure that the PDF that you want to open is on your Android phone or tablet. If the file is on your computer, connect your Android device to the PC using the appropriate USB cable and transfer the file to your phone or tablet afterward.
Follow these steps:
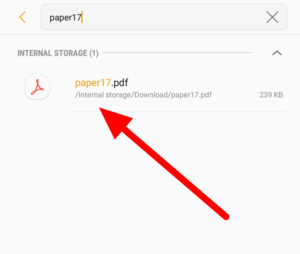


If you know the file name of the PDF, use the “Search” feature on the bottom left part of your screen to find the document faster.


Like Adobe Reader, the Librera app is also one of the best Android PDF reader apps you can download from the Google Play Store. This Android PDF reader is easy to use and highly customizable.
It features Night and full-screen mode. Librera also lets you translate text using online dictionaries.
Download and install the PDF Reader app on your Android smartphone or tablet.

The ad-free pro version of the app includes a search filter as a bonus feature.

Make sure that the document is saved on your Android device.
Open the document using your File Manager
You can also open the PDF file after launching the Librera app manually.


The PDF Reader is one of the best free office file manager programs. If you are looking for a simple document reader application app that supports your studies and at work, you can choose to download the PDF Reader app more conveniently.
To add on, you can open pdf on Android, take notes, make changes, edit the documents, and make several copies of your documents. Let me show you how the PDF Reader app works:
Start Open PDF app on Android device.
Open the PDF app and click the + icon.
You can scan, create a new PDF or convert images to PDF in that space.
If you want to review old documents already stored on your device, click the Browse option.
Under the Browse option, you can click on Google Drive, DropBox, or On this Phone option and find your document to review it.


With this device, you don’t have to look for an app that can open PDF on Android. Meant to look like the old version of Kindle, this fairly recent version of the Kindle provides us with that nostalgia factor that we all love. The refurbished Kindle has all the functionalities of the old one with improved viewing features.
The refurbished Kindle has an adjustable front light that you can use to read even in low-light areas, it has a glare-free display for reading outdoors, and a battery charge that will last more than a week. It is everything that the old version had to offer, and more.
It is definitely a must-buy for literature buffs and bookworms.
Check out the All-new Amazon Kindle on Amazon!

Suggested reads:
If you can’t view PDF documents on your device, check if the file is corrupted or encrypted. If that isn’t the case, use different reader apps, and see which one works for you.
The easiest way to transfer files from your computer to your Android phone is by connecting both devices using the appropriate USB cable.
You can find your PDF files in the File Manager app on Android. Go to File Manager > Docs > PDF. Here, you’ll find all your PDF files.
PDFs open in Chrome because Chrome is set to use its integrated PDF viewer when files are downloaded by default. You will need to turn this off to make it go away.
To open a PDF file without Adobe, you need to right-click your PDF and select Properties. then select Change, followed by Google Chrome. Then select Apply.
Most of – if not all – the latest Android smartphones and tablets usually come with a built-in PDF reader. If for some reason you are unable to open PDF on Android, check the document for signs of corruption or encryption using your PC or other devices.
Make sure to follow all instructions properly and feel free to shoot us your questions in the comments area below.
If you are looking for more tips on your Android device, subscribe to our newsletter for daily or weekly updates.
John is a content creator on YouTube and uses his Android Pixel for almost everything. He lives in the hills of California and likes taking scenic pictures, video editing, writing, and music composition. For relaxation, he enjoys
playing Gran Turismo and Minecraft.